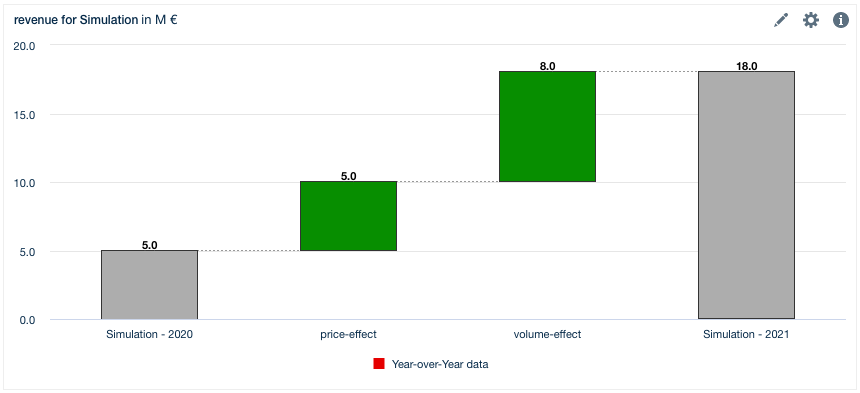Data Effects Display in Bridge
If you look at a bridge that analyzes differences from one year to the other, you will see the base values for both years and a number of smaller steps that lead from one base to the other. These differences come from two different sources:
Differences in the model ("Data effects"): "Base data - YoY 2020 → 2021"
Differences in the simulation ("Simulation effects"): "Base assumptions", "Individual assumptions", ...
Differences in the model are, in most cases, circumstances that you cannot influence (like fixed costs); by default, they are displayed in one large block. If you want to split them up per node or group them together, you can mark the respective nodes in the model and activate the setting in the chart.
Prerequisite: Create Bridge between Periods (e.g. YoY)
Choose one scenario and two years/quarters/months and select "Bridge between periods (e.g. YoY)".
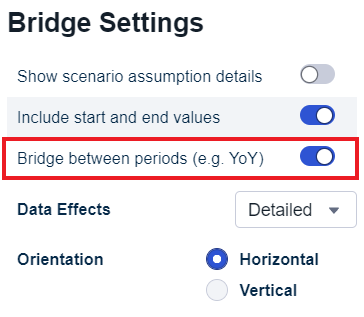
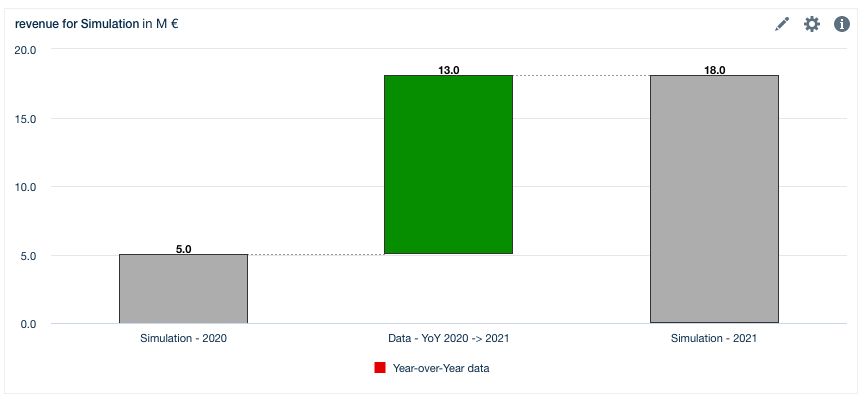
How to show Data Effects per Node
Open the model in which the node resides. Select the node and activate "Show data effect in bridges".
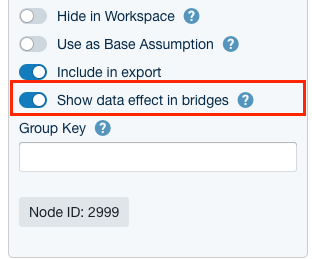
Head back to the workspace. Select your bridge and change the "data effects" setting under "Advanced" to "Detailed". Now your bridge displays a separate effect with the name of the node and an appended "(model)".
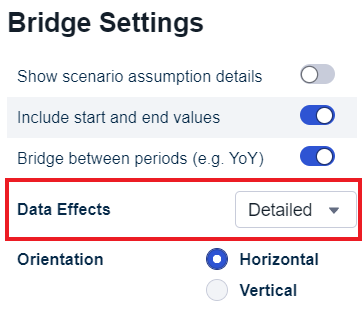
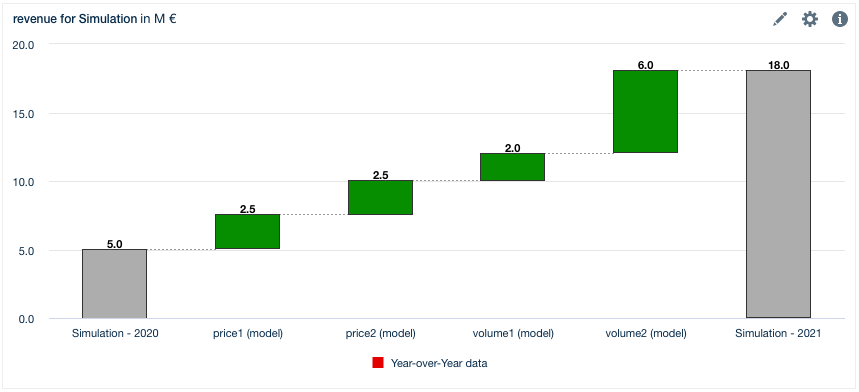
How to show Data Effects in custom Groups
If you want to change the name that is displayed in the chart, edit the "Group Key" text field in the model editor. All nodes with the same group key will be grouped to one block in the bridge. This way you can create a "price-effect" that contains effects from multiple nodes in your model.
Set the data effects setting in the workspace of your chart to "Grouped". Now your bridge displays grouped data effects.